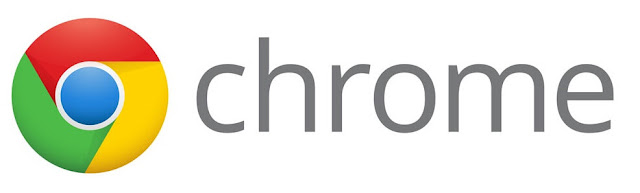Google Chrome is a web browser software developed by search
engine giants Google. This browser is very popular and is known to be the king
of all web browsers having a market share
of about 55 percent according to StatCounter. A lot of people use Chrome
and I even use it most of the time. Chrome browser is powered by the Blink Engine which
implements all current web standards. Webmasters today are looking for way to
make their website faster to their users. Most developers rely on browser cache
to load their contents faster to their visitors.
What Is Browser Cache And Why Is It Useful
Web pages contain documents which are used by the browser to
display them to you. The documents are files which help developers and designer
bring out their creativity or contents to the world. These files include HTML,
CSS, JavaScript, Images and other web media files. Every time you visit a web
page Google Chrome download these files and store them on your hard disk. The
next time you visit the web page again your browser look through your cache and
loads the files which were downloaded and loads them onto your Chrome browser. Browser
cache is a temporary location on your hard disk where web files stored by the
browser and accessed whenever they are in need.
Cache makes it possible to load websites faster even when
you have a slow internet connection because the browser won’t have to download
the website’s files over and over since they have been stored on your hard
disk. Chrome will however download the files again if the web developer updates
files used the website. Although browser cache saves your bandwidth and speeds
the loading of websites it can also take up some space on your hard disk. It
can also cause problems like partial loading of pages.
That’s why clearing cached files is often recommended by top
IT experts in order to solve issues faced Chrome and also to free up space for
more storage. This post answers the question of how to clear cache in Google
Chrome.
Clearing Google Chrome Cache: 7 Easy Steps to Follow
1. First click on the 3 vertically aligned dotted button
which can found at the right corner of the window
2. Next click on settings to open the settings page
3. Scroll to the bottom of the page and click on advanced
4. Under the privacy and security section, click on clearing
browsing data to open the dialog box
5. Under the basic section within the dialog, select the
time range you want. You can also uncheck clearing browser history and cookies
if you do not want to delete them.
6. Click the third checkbox (if not automatically selected)
to select cache images and files
7. Finally click on clear data to clear cached files used by
Google Chrome
Your Turn
It’s up to you to decide whether to clear files stored by
Chrome on your PC. Cache allows your web browser to load contents faster but at
the cost of using much space in your hard disk. Clearing them from time to time
can free up some disk space and also make your browser work and load fresh
content better.